- Servizio Gratuito Nessuna commissione
- Nessun obbligo Nessun impegno
- Le migliori offerte Prezzi bassi
Come registrare un video con la Webcam del Mac: 3 metodi gratuiti
di Silvio Spina | 31-05-2022 | News e VarieSapevate che è possibile registrare video dalla Webcam del Mac in modo del tutto gratuito, sfruttando alcuni programmi già installati sul computer Apple o scaricandoli senza costi dall’App Store ufficiale? In questa guida vedremo tre metodi per creare delle registrazioni seguendo delle semplicissime istruzioni, anche se non si è particolarmente esperti.
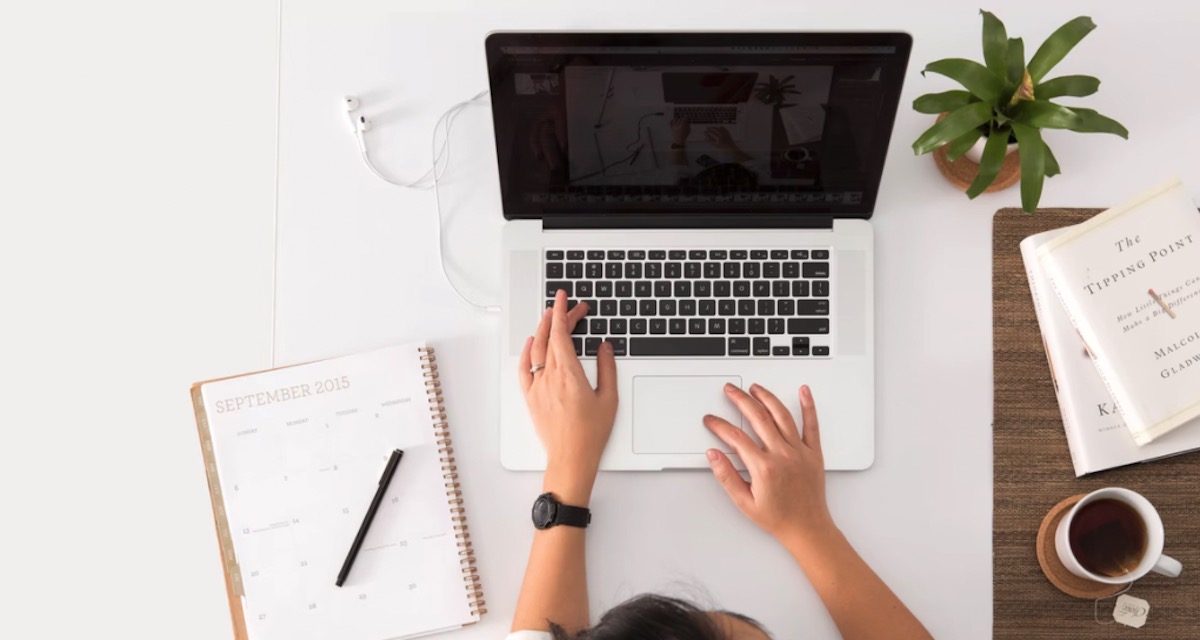

Trend Casa Luce
76.94 €/MESE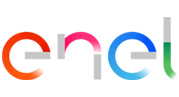
Enel Vera Dual Web Luce
83.70 €/MESEOctopus Fissa 12M
67.52 €/MESEOctopus Flex Mono
68.42 €/MESE
Fixa Time Promo
69.50 €/MESE
IREN SMALL LUCE VERDE VARIABILE
70.87 €/MESE
IREN EXTRA SMALL LUCE VERDE VARIABILE
71.59 €/MESE
A2A Easy Luce
71.74 €/MESE
Edison Dynamic Luce
72.00 €/MESEPrezzo Netto Relax Casa Luce 24
72.53 €/MESE
IREN NO STRESS LUCE VERDE
73.52 €/MESE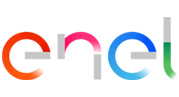
Enel Vera Flash Luce
74.05 €/MESE
Edison Superflex Luce
75.62 €/MESE
Smart Casa Luce
75.62 €/MESE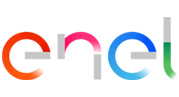
Enel Fix Star Luce
75.78 €/MESE
IREN STAY LUCE VERDE PREZZO FISSO CONNETTIVITA'
75.89 €/MESE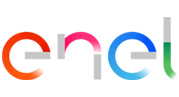
Enel Fix Wow Luce
76.22 €/MESE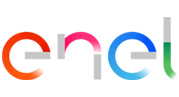
Enel Fix Web Luce
77.13 €/MESE
Smart Casa+ Luce
77.55 €/MESE
Fixa Time
77.67 €/MESE
Sempre Più Luce
77.74 €/MESE
IREN REVOLUTION SALUTE LUCE VARIABILE
79.38 €/MESE
IREN 10 PER TRE LUCE VERDE VARIABILE 2023
79.38 €/MESE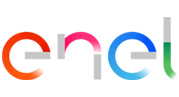
Enel Flex Control Luce
79.55 €/MESE
Edison World Luce
79.90 €/MESE
SEV IREN PREZZO FISSO LUCE SPECIAL EDITION
80.71 €/MESE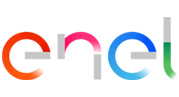
ENEL MOVE LUCE
82.47 €/MESE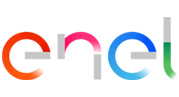
ENEL FIX LUCE
83.70 €/MESE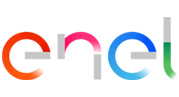
ENEL FIX SMART LUCE
83.70 €/MESE
IREN REVOLUTION SALUTE LUCE PREZZO FISSO
84.06 €/MESEFastweb Energia Fix
88.36 €/MESE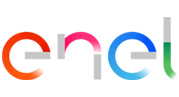
ENEL FLEX
153.03 €/MESEI computer di casa Apple, come i Macbook, gli iMac e i Mac Mini, sono particolarmente apprezzati e utilizzati da creators, artisti e studenti, grazie soprattutto alla presenza di applicativi e strumenti pensati ad hoc per queste particolari fasce di utenza. In realtà con il passare del tempo l’ecosistema Apple si è esteso anche alla clientela Consumer più generalista, seppure con una quota di mercato inferiore rispetto alla controparte PC, grazie anche alla cura nei dettagli, all’estetica e alla creazione di un ecosistema di ottimo livello, che permette ai vari dispositivi della Mela (Mac, iPad, iPhone, etc…) di interagire in modo semplice e di avere delle funzionalità avanzate di comunicazione tra device (pensiamo, ad esempio, ad AirPlay, Handoff e Continuity).
I costi mediamente più alti rispetto alla concorrenza non sono una novità; è anche vero, però, che Apple offre fin da subito un ampio ventaglio di programmi e utility gratuiti, estremamente gradevoli nell’interfaccia e molto semplici da utilizzare.
Se avete cominciato a leggere questa guida, probabilmente avete già acquistato un computer di casa Apple e volete imparare a registrare dei video direttamente dalla Webcam (che la casa produttrice chiama solitamente “fotocamera FaceTime”): le motivazioni possono essere diverse, ad esempio volete realizzare delle videolezioni, una performance musicale o un contenuto da condividere sui social.
Come vedremo tra poco, non è necessario essere degli esperti per registrare un video con un Mac e, inoltre, non avrete nemmeno bisogno di scaricare dei programmi aggiuntivi: la maggior parte delle applicazioni che vi servono sono già installate sul computer fin dal momento dell’acquisto.
Insomma, come registrare un video con la Webcam del Mac? Ecco 3 metodi gratuiti:
- usando l’app Photo Booth;
- usando l’app Quick Time;
- usando l’app iMovie.
Nei prossimi paragrafi vedremo la procedura da seguire, passo per passo, in base al programma che sceglierete di utilizzare.
Sommario
Registrare un video dalla Webcam Mac con Photo Booth
Uno dei metodi più semplici per registrare un video con la Webcam Mac senza dover scaricare alcun software è utilizzando PhotoBooth, un programma preinstallato sul sistema che si può trovare sulla cartella Applicazioni (oppure cercando tramite Launchpad o Spotlight). La sua sua funzione primaria è scattare foto, applicando in tempo reale effetti grafici e divertenti per personalizzare le immagini catturate.
Registrare un video con PhotoBooth è molto semplice:
- dopo aver aperto l’applicazione, cliccare sull’icona della videocamera in basso a sinistra;

- cliccare sul pulsante rosso di registrazione e attendere la fine del conto alla rovescia;

- la registrazione video è cominciata e può essere interrotta in qualsiasi momento cliccando il pulsante di Stop.

- Una volta terminata la registrazione, il video viene salvato automaticamente all’interno di Photo Booth e può essere richiamato in qualsiasi momento cliccando sopra la miniatura in basso. Per eliminarla, basterà fare click sulla “x” in alto a destra della miniatura del video.

Ricordiamo, infine, che è possibile spostare i video da Photo Booth verso un’altra posizione nel Mac, semplicemente trascinando la miniatura verso la destinazione desiderata (drag & drop).

Registrare video da Mac con QuickTime
QuickTime Player è un altro programma preinstallato sui Mac che consente, tra le varie funzionalità disponibili, di registrare dei video direttamente dalla Webcam del computer, ma anche da videocamere esterne collegate via USB. Come Photo Booth, lo si può trovare sulla cartella Applicazioni di MacOS, su Launchpad o cercando il nome su Spotlight.
Per far partire una registrazione video su QuickTime è necessario seguire i seguenti passaggi:
- aprire QuickTime Player;
- dalla barra menu in alto, cliccare su “File” e su “Nuova registrazione filmato“;

- quando la finestra video è aperta, cliccare sul pulsante rosso di registrazione per cominciare;

- se si vuole usare una Webcam diversa da quella del Mac (ad esempio connessa al computer tramite USB), prima della registrazione bisogna cliccare sulla freccetta accanto al pulsante rosso e scegliere la fonte desiderata. Da questo particolare menu, inoltre, è possibile fare ulteriori modifiche, ad esempio scegliere una sorgente audio diversa e impostare una qualità di registrazione più alta;

- la registrazione può essere interrotta in qualsiasi momento cliccando sul pulsante Stop.

Dopo aver bloccato la registrazione, il video viene aperto automaticamente, pronto per essere guardato. È possibile salvarlo sul computer con tre semplici metodi;
1. cliccando sulla “x” della finestra del video per chiudere la finestra sul pulsante “Salva”;

2. cliccando su “File” e “Salva“dalla barra del menu in alto di Quick Time;

3. ,premendo contemporaneamente i tasti Command e S della tastiera e confermare poi con “Salva“.
Come registrare video dalla Webcam del Mac da iMovie
iMovie è un interessante programma che Apple offre gratis ai propri utenti. Si tratta in realtà di una vera e propria applicazione di video editing, una versione semplificata e più “user friendly” del software professionale Final Cut Pro, con la quale condivide alcune funzioni e parte della grafica.
Al contrario di Photo Booth e Quick Time Player, iMovie solitamente non è preinstallato nel Mac: tuttavia può essere scaricato gratis dall’App Store, digitando “iMovie” dalla barra di ricerca e poi cliccando su “Ottieni” (è consigliabile farlo tramite una rete Internet casa o mobile di qualità per scaricarlo rapidamente, trattandosi di oltre 2 GB di dati) Una volta scaricato, iMovie sarà presente nella cartella Applicazioni, insieme a tutti gli altri programmi installati sul Mac.

Oltre al video editing, quest’app può essere utilizzata per registrare dei video da qualsiasi fonte, compresa la fotocamera FaceTime integrata nel computer.
Ma come si può registrare un video dalla Webcam del Mac usando iMovie? Ecco i passaggi da seguire:
- una volta scaricato e aperto iMovie, cliccare sull’icona “+” per creare un nuovo filmato;

- dalla schermata principale del programma, cliccare su “Importa file multimediali”;

- cliccate su “OK” nelle finestre pop-up “iMovie vorrebbe accedere alla fotocamera” e “iMovie vorrebbe accedere al microfono”;

- dalla finestra “Importa”, sul menu laterale, cliccare sulla voce “Fotocamera HD FaceTime”, presente sotto la sezione “Videocamere”;

una volta aperta la finestra della Webcam, cliccare sul pulsante di registrazione;

- cliccare lo stesso pulsante per interrompere la registrazione;
- trascinare i video registrati nella Timeline di iMovie;

una volta completate le modifiche, il video può essere esportato cliccando sul pulsante di condivisione posto sull’angolo in alto a destra della finestra e sull’opzione “Esporta File”;

- scegliete le opzioni desiderate per la qualità video e confermate l’esportazione.
Come si può intuire, iMovie è un’app molto più avanzata e complessa rispetto a Photo Booth e Quick Time: è consigliabile usarla per registrare dalla Webcam solo se si vuole editare il video o se si vuole salvare un’unica registrazione composta da più video insieme.
Ecco, quindi, come registrare un video con la Webcam del Mac in modo del tutto gratis e semplice, senza dover scaricare applicazioni a pagamento o esterne all’ecosistema Apple. Voi quale programma preferite? Fatecelo sapere lasciando un commento qui sotto.
Le migliori offerte ADSL e FIBRATariffe ADSL e FIBRA
Vuoi Risparmiare sulla Bolletta?
Più letti
- Nuova Vodafone Power Station: caratteristiche, funzionalità e costi
- Restituzione decoder Sky: come e dove effettuarla per non incorrere in penali
- La classe del contatore del gas (G4, G6, G10): cos’è e cosa indica
- Canone Rai: in bolletta, ma con costo più basso, cosa cambia dal 2024
- Tempi liquidazione sinistro dopo perizia: cosa devi sapere
Ultime News
- Conversione patente rumena in italiana: come si fa e quanto costa16 Aprile 2025
- Bonus su bollette luce e gas 2025? Al via dal 1° aprile31 Marzo 2025
- Cambio olio moto: tempi e costi30 Marzo 2025
- Assicurazione kasko auto: cosa copre?29 Marzo 2025
- Sostituzione batteria auto elettrica: quando è prevista e quanto costa19 Marzo 2025

