- Servizio Gratuito Nessuna commissione
- Nessun obbligo Nessun impegno
- Le migliori offerte Prezzi bassi
Come registrare una video lezione: 5 consigli
di Silvio Spina | 19-03-2020 | News Internet Casa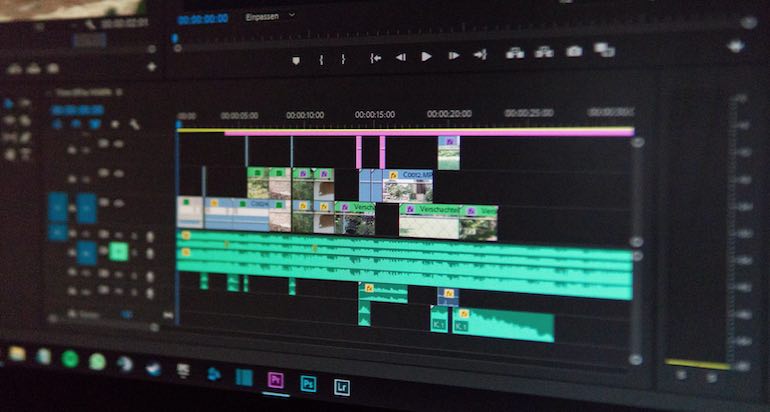

Iren Connect You
18.99 €/MESE
Enel Fibra Per Te Trio Web
19.90 €/MESE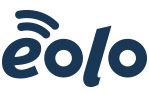
EOLO Casa
19.90 €/MESEEdison WiFi + Luce e Gas
21.90 €/MESEIllumia Wi-FI
22.90 €/MESETiscali Ultrainternet Wireless
24.90 €/MESE
Fastweb Casa Light FWA
24.95 €/MESE
WindTre SUPER FIBRA
24.99 €/MESE
Sky Wifi + Prova Sky Q
25.90 €/MESE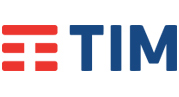
TIM PREMIUM BASE
25.90 €/MESETiscali UltraInternet Fibra
26.90 €/MESE
Fastweb Casa Light
27.95 €/MESEVodafone Internet Unlimited Smart + chiamate
27.95 €/MESE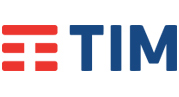
TIM WiFi Casa
29.90 €/MESE
FASTWEB CASA
29.95 €/MESE
Fastweb Casa Plus
36.95 €/MESEA causa dell’emergenza Coronavirus, le scuole e le università sono chiuse ancora per qualche settimana e non è escluso che il lockdown venga prorogato anche dopo il 3 aprile. Diversi istituti e atenei, però, si sono attrezzati per effettuare lezioni online e garantire una certa continuità del programma, anche in una situazione eccezionale come questa. Sono sempre di più, inoltre, gli insegnanti che vogliono sapere come registrare una video lezione, da pubblicare su Internet per poter essere scaricata dagli studenti o guardata in streaming.
Se siete anche voi dei docenti interessati a produrre materiale video formativo ma non avete molta dimestichezza dal punto di vista informatico e di editing, non c’è da preoccuparsi: sono sempre più numerosi, infatti, i servizi e i programmi che vi permetteranno di creare video lezioni in maniera abbastanza semplice, anche senza particolari conoscenze tecniche. Vediamo come fare.
Sommario
Cosa mi serve per creare video lezioni?
In realtà è sufficiente avere un computer, Windows o Mac, preferibilmente aggiornato ad una versione ancora supportata del sistema operativo. È possibile sfruttare il microfono integrato del pc per registrare l’audio oppure, nel caso in cui vogliate una maggiore qualità, comprarne uno esterno. Ecco, ad esempio, tre prodotti con supporto da scrivania dall’ottimo rapporto qualità-prezzo acquistabili online a meno di 30 euro:
- Microfono a condensatore Amazon Basics
- Microfono a condensatore Ammoon
- Microfono KLIM™ Voice V2
Stesso discorso per la registrazione video: se la Webcam del computer per voi è sufficiente o se avete bisogno solamente di registrare lo schermo, il computer e il programma che utilizzerete sono più che sufficienti. Nel caso in cui vogliate più qualità, invece, potreste acquistare una videocamera esterna, magari in Full HD, da collegare al PC o al Mac tramite USB. Anche qui vi segnaliamo tre prodotti particolarmente apprezzati e venduti, a prezzi differenti:
- Webcam Anivia
- Webcam TedGem
- Webcam Logitech
Come registrare una video lezione: 5 programmi gratuiti
Ora che avete tutto l’hardware necessario, vediamo come registrare una video lezione con dei semplici programmi. Ve ne vogliamo segnalare 5, alcuni di essi addirittura già presenti nel vostro computer o utilizzabili online (non avrete bisogno di installare nulla):
CamStudio (per Windows)
Esiste un programma completamente gratuito e open source chiamato CamStudio che permette di registrare video in modo molto facile, compreso l’audio e lo schermo del computer. Dopo averlo scaricato dal sito cliccando sul pulsante “Download” e installato sul PC, avviatelo. Si aprirà una piccola finestra da cui far partire la registrazione, metterla in pausa oppure stopparla. Una volta conclusa la registrazione è possibile salvarla sul computer scegliendo un nome. Come noterete, il programma è in inglese, ma le funzionalità sono semplici e intuitive.

Qualche consiglio prima di cominciare a registrare con CamStudio:
- sul menu “Region” potete decidere cosa registrare: ad esempio “Region” per disegnare la porzione di schermo da filmare, “Window” per registrare la finestra di un programma o del browser oppure “Full Screen” per registrare tutto lo schermo del computer;
- sul menu “Options” potete abilitare l’audio del microfono mettendo la spunta su “Record audio from microphone”;
- cliccate su “riduci a icona” dopo aver cliccato sul pulsante di registrazione per evitare che la finestra di CamStudio sia visibile o copra le azioni che state compiendo sul display.
QuickTime (per Mac)
Utilizzatissimo dai Mac users, soprattutto per la riproduzione video, QuickTime è un’app preinstallata su MacOS che vi consente anche di registrare video o addirittura lo schermo del computer.
Basterà aprire il programma, andare su “File” e scegliere “Nuova registrazione schermo“: all’apertura è possibile scegliere cosa registrare (una finestra, una porzione di schermo, lo schermo intero) e dalle Opzioni si può abilitare il microfono. Cliccate su “Registra” per far partire la registrazione e su “Stop” per interromperla: subito dopo si aprirà in automatico la finestra per il salvataggio del video sul Mac.

Se, invece, volete registrare una video lezione con la Webcam, andate su File e scegliete “Nuova registrazione filmato”. Cliccate poi sul pulsante rosso per cominciare la registrazione.
Screencast O Matic (per Windows o Mac)
Screencast O Matic un programma disponibile anche nella versione gratuita, che può essere scaricata e installata sia su Mac che su Windows dal sito ufficiale. Basterà cliccare prima sul pulsante “Start recording for free” e poi su “Launch Free Recorder”. Si aprirà una finestra a forma di fumetto da cui scegliere “Download launcher” per avviare lo scaricamento.
Al termine del download, cliccare sul file scaricato e attendere l’avvio del piccolo software. Si aprirà un rettangolo tratteggiato ridimensionabile che vi servirà per decidere quale porzione di schermo registrare. Cliccando sul pulsante delle impostazioni in basso a sinistra (a lato del tasto rosso di registrazione) si può richiamare un menu su cui scegliere altre possibilità: oltre alla registrazione dello schermo, infatti, Screencast O Matic vi permette di scegliere se registrare solo dalla Webcam oppure entrambi (schermo e webcam).

Tra le altre opzioni modificabili troviamo la durata, la dimensione (la risoluzione del video) e le impostazioni audio. La versione gratuita ha delle limitazioni sulla durata e la risoluzione (se volete avere di più e vi trovate bene con questo programma, potreste valutare l’acquisto di una versione a pagamento).
Dopo aver impostato i settaggi desiderati è sufficiente cliccare sul pulsante di registrazione e successivamente su Pausa/Fatto quando la lezione è conclusa. È possibile modificare il video aggiungendo contenuti come testi o basi musicali prima di salvarlo. C’è anche una comoda funzione di condivisione per caricare il video direttamente su YouTube.
OBS (per Windows, Mac e Linux)
Se preferite un programma gratuito ma in italiano per registrare una video lezione, potete optare per Open Broadcaster Software, conosciuto anche come OBS e molto utilizzato da insegnanti di tutto il mondo. Le funzionalità principali sono abbastanza semplici da utilizzare, ma è un programma che, se saputo utilizzare a fondo, permette anche un editing video molto avanzato.
Dopo aver scaricato e installato il programma sul computer, scegliete la configurazione guidata e l’ottimizzazione solo per la registrazione, così da poter creare le lezioni video e decidere poi di caricarle sulle piattaforme in streaming o sul sito della scuola/università in un secondo momento. La configurazione iniziale vi chiederà anche la risoluzione e il framerate (fps) dei video che andrete a registrare (potete scegliere una qualità di 1280 x 720 pixel e 30 fps per avere un buon video senza esagerare nel peso del file). Non appena il programma terminerà alcuni test, sarà pronto per essere utilizzato.

Prima di far partire la registrazione bisognerà impostare alcuni parametri, a seconda delle esigenze: sulla finestra “Fonti”, scegliere le sorgenti audio e video che si desidera acquisire durante la registrazione (ad esempio per registrare solo lo schermo, solo la Webcam o entrambi). I livelli dell’audio sono visibili da una barra verde sotto il video e vi danno subito il feedback sul corretto funzionamento del microfono.
Quanto siete pronti potete cliccare su “Avvia la registrazione” e su “Ferma la registrazione” non appena la lezione è conclusa, in modo da poterla salvare sul computer.
YouTube per video lezioni in diretta (o per caricare quelle già registrate)
Tra i servizi più noti e utilizzati per il video streaming, su cui è possibile condividere anche i propri contenuti, c’è Youtube: la piattaforma permette, infatti, non solo di guardare, ma anche di pubblicare video lezioni visibili a tutti, come un qualsiasi altro video presente nel sito. Per accedere alla funzione di caricamento o di trasmissione in streaming dei video è necessario un account Google con cui fare il login dalla home page di YouTube (se avete uno smartphone Android potete usare le stesse credenziali oppure creare un nuovo account Google gratis).
Utilizzare il servizio è molto semplice: dopo aver fatto il login, cliccate sull’icona con la forma di una videocamera in alto a destra e scegliete “Trasmetti Video”.

Sulla schermata “Webcam”, consentite al browser l’accesso alla fotocamera e e al microfono e proseguite nelle impostazioni richieste (limite d’età, video pubblico o privato, etc…). Cliccare poi sul pulsante “Avanti” in basso. Si creerà in automatico una miniatura (modificabile anche dopo la registrazione) e dopo qualche istante potete cominciare a trasmettere dal vivo la lezione. Durante la diretta potete interagire con chi vi sta guardando attraverso i commenti.

Una volta completata la lezione, cliccate sul pulsante “Termina” per interrompere la registrazione. Si può lasciare tutto invariato oppure modificare le informazioni (compresa la miniatura scelta all’inizio). Il video potrà essere poi salvato sul proprio canale YouTube e condiviso ai propri studenti, utilizzando i pulsanti dedicati o copiando/incollando il link.
Abbiamo visto, quindi, come registrare una video lezione, quali sono i programmi più semplici per crearla e addirittura come trasmettere una lezione in diretta su YouTube. Ricordate, però, che per effettuare una lezione live su Internet o per caricare un video online è necessario avere una connessione dati di buona qualità: se il vostro servizio Internet attuale non vi soddisfa o se non avete ancora sottoscritto un piano dati, potete fare un confronto delle offerte ADSL e fibra e trovare subito una delle soluzioni più in linea con le vostre esigenze.
Potete, inoltre, richiedere una consulenza senza costi e senza impegni d’acquisto ad un nostro esperto: contattateci a info@comparasemplice.it, via chat direttamente sul sito oppure chiamandoci al numero 02 200 11 200, da lunedì al venerdì, dalle ore 9 alle 20.
Si invita il lettore a verificare che le eventuali offerte descritte nel post siano ancora attivabili e vengano proposte alle stesse condizioni economiche Le migliori offerte ADSL e FIBRATariffe ADSL e FIBRA
Vuoi Risparmiare sulla Bolletta?
Più letti
- Modem TIM: luce rossa, verde e lampeggiante, il significato
- Modem Fastweb: luce rossa, verde e lampeggiante, il significato
- Vodafone Station lampeggia: luce rossa, verde, fissa o lampeggiante
- Modem Home & Life spia internet rossa: che cosa fare
- Come si installa la fibra ottica in casa: lavori e tempistiche
Ultime News
- Vodafone Internet Unlimited costi nascosti: a cosa fare attenzione29 Luglio 2025
- Offerte luce, gas e Internet di giugno 202529 Luglio 2025
- Offerte Internet con regalo di luglio 202528 Luglio 2025
- Si può restituire il modem TIM? Tutte le opzioni possibili27 Luglio 2025
- Offerte fisso più mobile di luglio 202526 Luglio 2025

